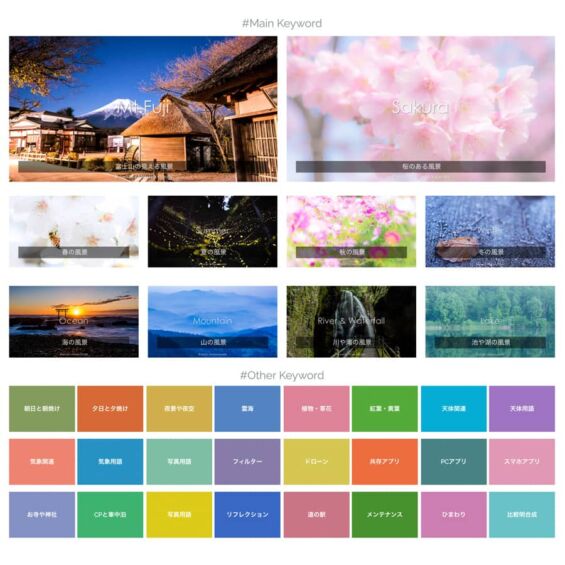無料のスマホ動画アプリInshot!簡単手軽な動画編集アプリ決定版!編集方法と使い方
スマホで動画編集したい!
スマホで動画を作りたい!
無料動画アプリのオススメは?
スマホのカメラの機能がアップした事で今やデジカメが必要無い?
動画も同様でビデオ撮影もスマホで大丈夫!
動画編集もスマホで完結できるからパソコンも必要無い?
写真を楽しむ写真ブログ 撮影アイテム紹介 写真ブログにようこそ!
観光や旅行のシーンでカメラの代わりにスマホで撮影!
身軽に手軽にカメラ撮影ができるようになり本当に便利な世の中になりましたね。
重いビデオカメラも必要無くなり旅行もかなり身軽になります。
動画を撮影したら撮りっぱなしも良いけれど、
ちょっと編集するだけで見栄えがかなり違います。
今回はビデオ編集が簡単にできるスマホ用の無料アプリ「Inshot」をご紹介します。
Inshotとは?
Inshotの機能
Inshotの使い方
ロゴの消し方など
Inshotのみで編集した動画
動画編集アプリ
スマホ用の動画編集アプリもたくさんあります。
色々試してみると「Inshot」がとっても便利で簡単!
無料アプリだと動画にロゴが付いたりしますのでちょっと嫌な感じ。
高機能の動画編集アプリはどうしても有料になってしまいますね?
↓
ロゴの表示が消せるので良心的!
実際に使用してみると動画編集アプリとして手放せない無料のスマホアプリのひとつです。
Inshot
↓
Inshot(インショット)は無料の動画編集アプリ。
無料の動画編集アプリとしては人気のアプリのひとつです。
動画をよく撮影する方は一度使うと手放せないかもしれません。
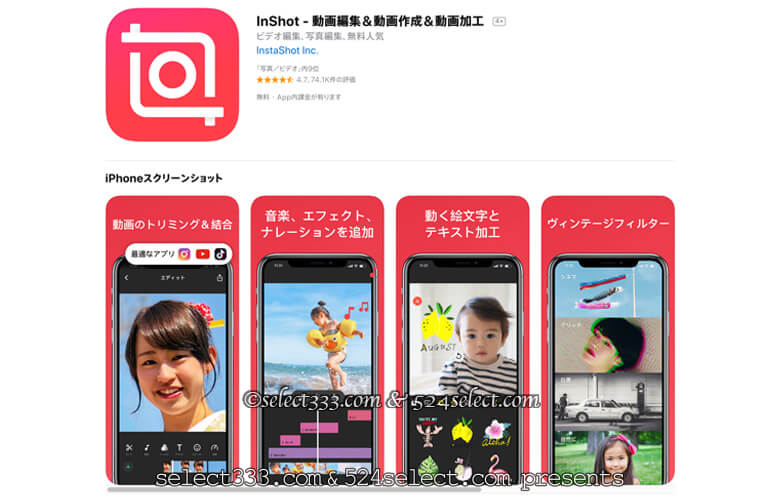
Inshotの機能
Inshotの特徴を引用して記載しておきます。
詳細の閲覧はボタンクリック
※表示環境によっては表示されている事があります。
最高の動画&写真エディター!便利でオールマイティーで楽しいアプリです!
機能:
動画
– 動画をトリミング
– 動画の中間部分もカット/削除が可能
– 動画をマージ
– ビデオ速度を調整Instagram 向け
– 写真と動画用のばかしボーダー。Instagram で使えるように正方形にします。
– カラーボーダーで写真を正方形にします。
– 動画/写真を正方形内で移動できます。音楽,エフェクト,ナレーション
– Mp3 ファイルやその他の形式の音楽を動画に追加できます。
– 楽しい効果音がたくさん。
– ナレーションを追加します。
– タイムライン機能を使って、音と動画を簡単に同期できます。
– オリジナル動画サウンドでもmp3 の曲でも音量調整が可能です。テキスト&絵文字
– 動画と写真にテキストを加えることができます。
– 写真に絵文字を加えることができます。
– タイムライン機能を使って、テキストと絵文字を簡単に動画と同期できます。フィルター
– 写真用フィルター
– 動画用フィルター編集
– 写真または動画を回転、反転することができです。共有
– 高いビデオ出力解像度。
– Facebook、Twitter、Instagram、WhatsApp などのソーシャルアプリでの共有が可能です。InShot無制限サブスクリプション
– InShot無制限サブスクリプションがあれば、すべての機能とステッカーやフィルターパッケージなどを含む有料のマテリアルにアクセスできます。また、透かしと広告が自動的に排除されます。-InShot無制限サブスクリプションはそれぞれ定められた月額または年額で支払うことができます。さらに、必要な場合、1回だけの支払いも利用できますが、これはサブスクリプションプランではありません。
-InShot無制限サブスクリプションは請求日に自動的に更新されます。自動更新はサブスクリプション期間終了の24時間前までに無効にすることができます。iTunes Storeは購入が確認されるとサブスクリプションで料金を課金します。自動更新の無効化は購入後にアカウント設定から行えます。
InShotの使い方動画
InShotの使い方を動画にまとめてみました。
手っ取り早く動画でご覧頂くとわかりやすいかも?
Inshotの使い方
Inshotをスマホにインストールして立ち上げます。
※アプリのダウンロード先は後述しています。
Inshotの使い方は慣れると本当に簡単です。
慣れるまでは少し戸惑いと時間もかかりますが、
1度動画を編集してみると手軽さが分かると思います。
主に使用する編集機能をご紹介しましょう。
Inshot起動画面
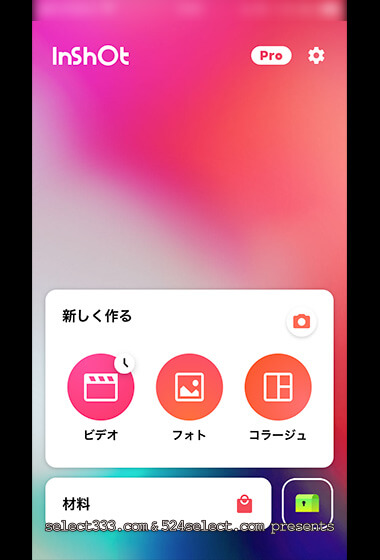
「ビデオ」「フォト」「コラージュ」の中から作成したいものを選びます。
ビデオを選択して動画編集作業に入ります。
ビデオを選ぶとスマホ内の画像ファイルが開き動画を選ぶ事ができます。
動画は複数選択してつなぎ合わせる事もできます。
動画編集画面
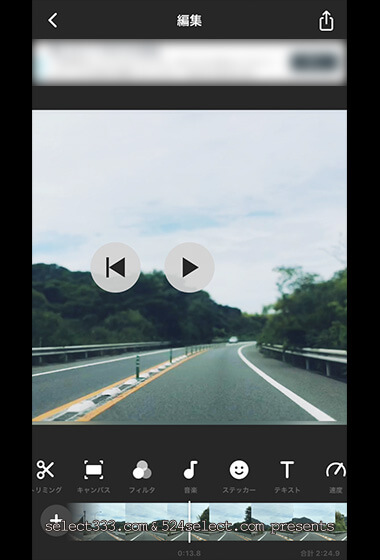
選択した動画はInshot内でも再生できます。
以下のような編集ができますので順番に作業しましょう。
トリミング
キャンバス
フィルタ
音楽
ステッカー
テキスト
速度 他
キャンバス
まず編集する動画のアスペクト比を選択します。
オリジナルの他、スクエア・iphoneサイズなどが選べます。
使用動画サイズを選択して編集します。
アスペクト比を設定してサイズなどが異なる時は、
二本指で位置や大きさを変える事ができます。
※アスペクト比とは長辺と短辺の比率の事を言います。
この場合画面アスペクト比になります。
音調整
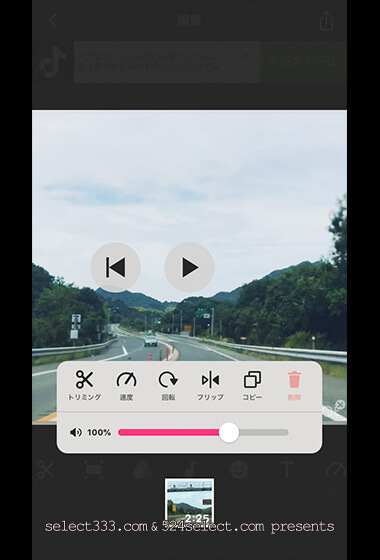
下部にある動画のコマ割りを長押しすると「音調整」のウインドウが表示されます。
オリジナルの動画の音を削除したい時や音量の調節ができます。
指で左右に調節する事ができます。
動画の速度
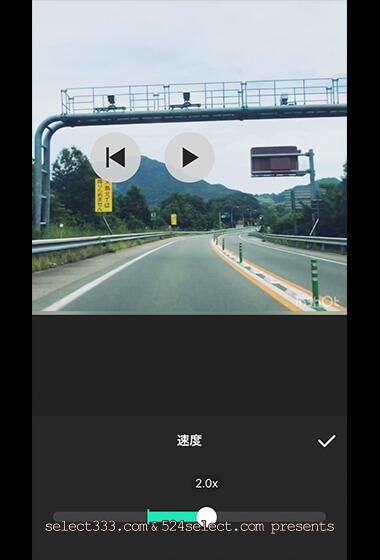
長時間に渡る動画などを早回ししたり重要な部分をスローモーションにするなど、動画の速度を調整する事でビデオにメリハリができます。
「速度」を選択して下部のスライダーで調節します
トリミング
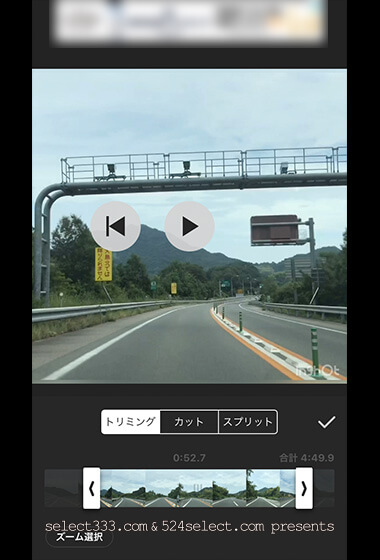
トリミングを使用して必要無い部分を削除する事ができます。
使用するシーンを選んで下部の「< >」の位置を調節してチェックアイコンを押します。
テキスト
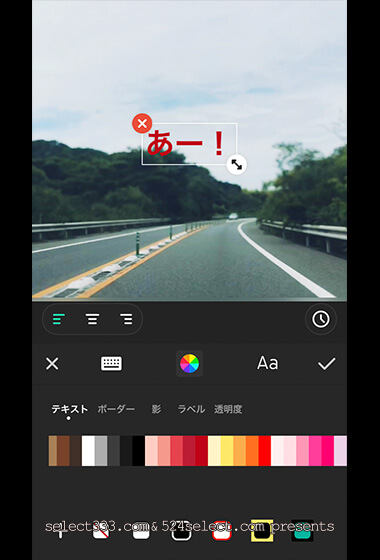
動画内にテキストを挿入する事ができます。
作者のクレジットやキャプションなどを追加して動画の完成度を高められます。
文字の色だけでなく吹き出しなどの形状や透明度など細かな部分まで設定できます。
ロゴと広告の削除
画像や動画の編集アプリで一番厄介なのが「アプリのロゴ」
高機能であればある程、アプリのロゴが透かしで入ります。
「Inshot」の場合無料にも関わらずInshotのロゴを簡単に削除できます。
広告の表示を削除する為にはProバージョンにレベルアップする必要があります。
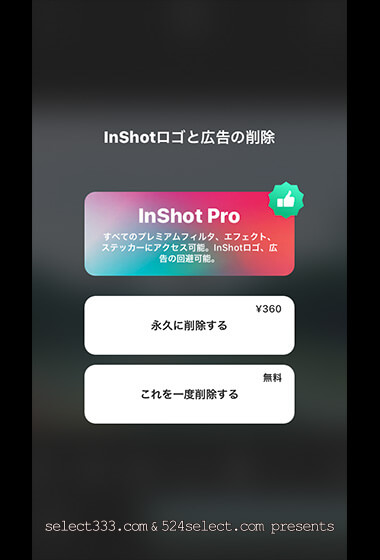
動画の画面右下を見ると「Inshot」の透かしロゴが入っています。
動画サイズを選択する「キャンバス」を選んだ後、
ロゴをタップすると「ロゴと広告の削除」画面が表示されます。
一番下の「これを一度削除する」を選択するとInshotのロゴは削除されます。
無料で削除できますが動画の保存時に動画広告などが流れます
InShotだけで編集した動画をアップしてみました。
テキストやBGMもInShot内の無料素材です。
Inshotダウンロード
Inshotは下記よりダウンロードしてください。
Android・iOS共に無料でダウンロードできます。
Inshotまとめ
動画編集アプリのIshotは無料に関わらず高機能な動画編集アプリです。
ざっくりとご紹介しましたが、Ishotは使用する事で使い方がわかると思います。
無料アプリでロゴも消せるのは良心的で、広告表示も不快にならない。
保存時などは動画広告が流れますが、
高機能な事を考えると全く気にならなくなります。