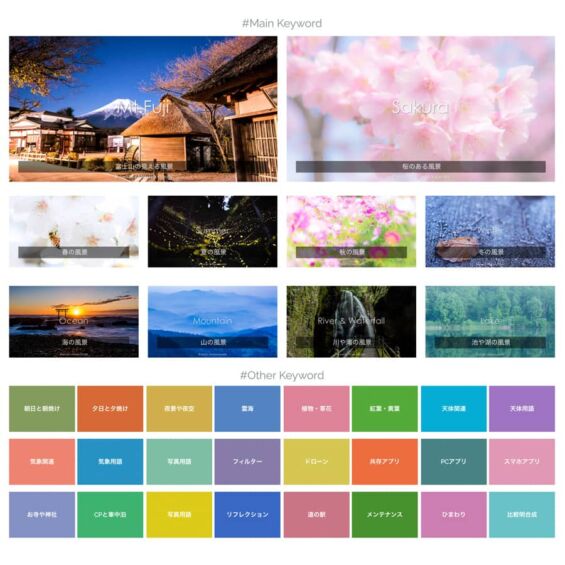PhotoshopでJPEGの写真をRAW現像補正して最適な写真に!AdobeBridgeを使おう!
jpeg画像もRAWデータのように細かく補正したい!
Photoshopを使っているなら容易にできるRAW現像!
RAWで撮影できないカメラや誤ってRAWで撮影していなかった写真をRAWデータと同じように現像したい!
もしかしたらそんなことを思った方も居るのではないでしょうか?
Adobe PhotoshopやLightroomなどを使用しているならAdobe Bridgeを使う事で写真の管理がしやすくなります。
今回はAdobe Photoshopのユーザーに限った内容になりますが、jpegデータをRAW現像する簡単な手順をご紹介します。
Adobe Bridge
Adobe Photoshopを使用しているならすでに使っているであろう「Adobe Bridge」
とても便利な機能満載のアプリケーションですが、単体販売ではなくPhotoshopやIllustratorなどに同梱されている管理ソフトです。
私はPhotoshopを使用していますのでPhotoshopのプラグインであるCamera Rawで現像します。
仕事などでJpegの画像を受け取った場合、殆どの場合はお世辞にも良い状態だと言えないものが多くあります。
そのような時にJpeg画像もCamera Rawで基本補正した上でPhotoshopで仕上げます。
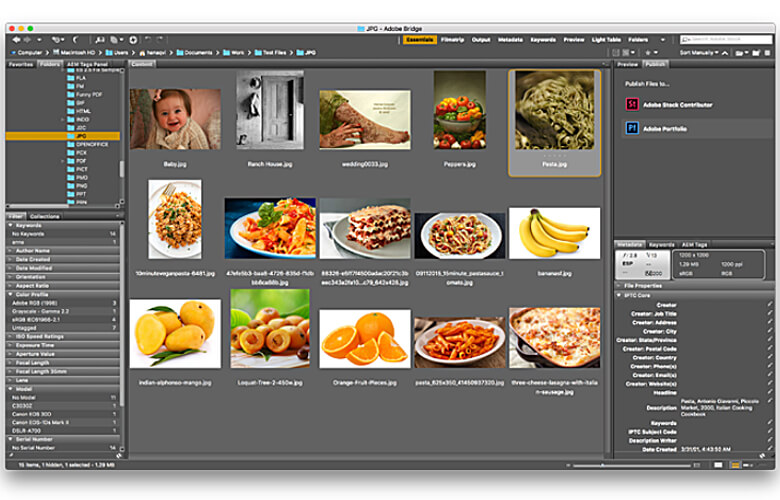
意外と知られていないのが、JpegをCamera Rawで補正ができるということです。
もちろん、Photoshop内で補正はできますが、Camera Rawで基本的な補正をした方が楽なんです。
また、撮影したRAWデータを大きめの画面で見て写真を選定するときにも便利です。
全ての画像データをCamera Rawで展開しなくてもAdobe Bridgeで選定できます。
BridgeからCamera Rawへ
Adobe Bridge(アドビ ブリッジ)を開いてパソコン内にあるファイルを開くとその中に収納されている写真データが表示されます。
写真データだけでなくAI・PDF・EPSデータもサムネイルで表示されます。
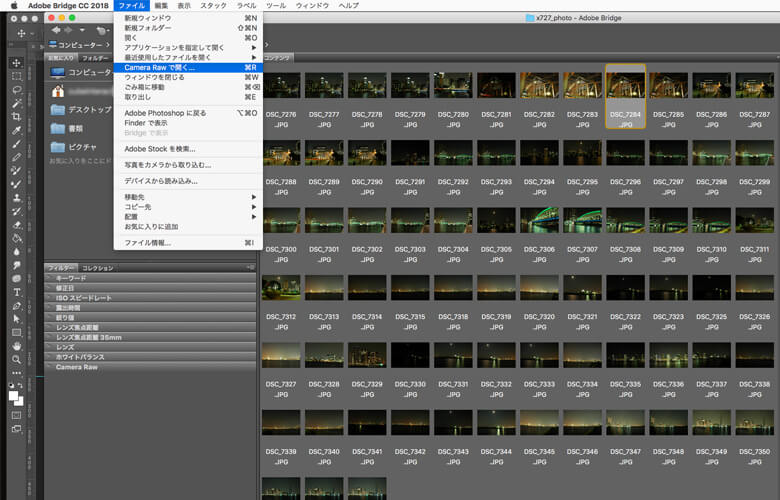
表示された画像フォルダを選んで「ファイル」→「Camera Rawで開く」を選ぶとPhotoshopのCamera Rawが立ち上がりRAWデータと同じ画面になります。
写真の選定が良くなかったかもしれませんが、下記の写真の1枚目は開いた時の状態で2枚目は補正している状態です。
分かりにくいと思いますが、右上あたりを観れば分かるかもしれません。
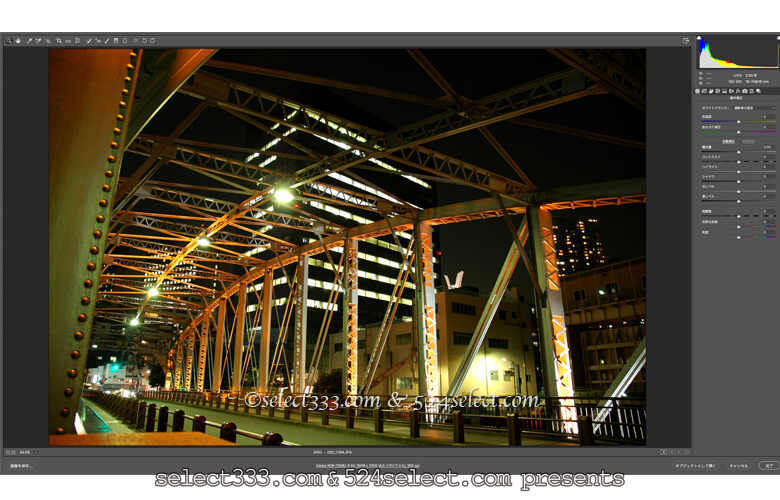
右上の端の鉄骨をより分かるように明るく表示させてみました。
色も鮮やかにしていますが…
ちょっとわかりづらいかも…
右上のパラメーターを見ると違いが出ています。
ハイライトが強いのを押さえた結果ですね。
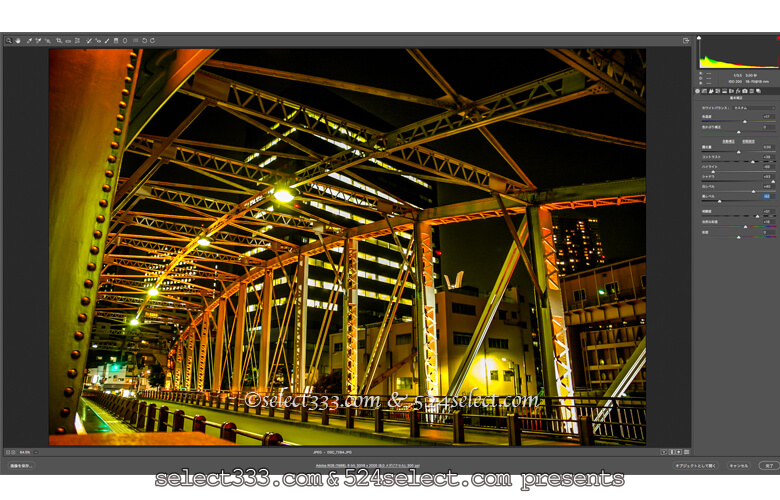
このような処置を施した後に再度Jpegで保存したものが次の写真になります。
画像のサイズの関係で若干トリミングされていますけど…

パソコンで確認した時は見るからに違う画像でしたが、ブログにアップして見比べると分かりづらくて申し訳ありません。
例えば粗い画像などもPhotoshopで処理すると面倒ですがCamera Rawだと容易にできますので便利です。
Photoshopさえ利用していれば諦めかけていたJpeg画像も綺麗に蘇る可能性もあります。
Adobe Bridgeのまとめ
今回はPhotoshop(フォトショップ)を使っていないと意味のない記事でしたがLightroom(ライトルーム)などのRAW現像アプリ他実際に使ってみて自分にあったアプリを使用してみてください。
Photoshopの場合は加工やレタッチにも便利ですのでAdobeのCreative Cloudフォトプランを利用しても良いですね。
また私のように仕事で使用しているクリエータの方も意外にAdobe Bridge(アドビ ブリッジ)は使用していない場合があります。
実際に使用してみるとなかなか便利なアプリですのでAdobe Bridge(アドビ ブリッジ)も試してみてください。