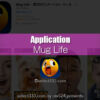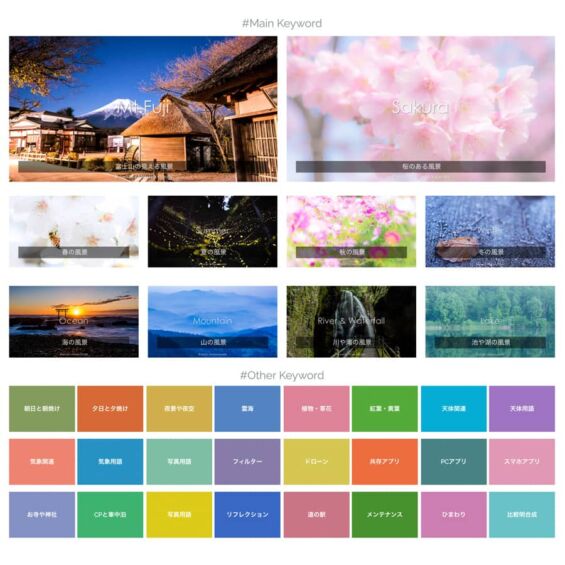目を引くGIFアニメ作成アプリWerbleでインスタが華やかに!フォトアニメを簡単創作!
スマホのアプリにGIFアニメや写真の加工アプリがたくさんあります。
写真系のアプリが新しく話題になると使ってしまうのが写真好きの性。
かと言って、即座に新しいアプリを探すほどではない。
インスタなどのSNSで話題になったり目を引くと使ってみたくなりますね。
使ってみて面白かったのが「Werble-フォトアニメーター」
写真を楽しむブログ 撮影アイテム紹介 写真ブログにようこそ!
写真系アプリは良いものは有料アプリが多いですね。
このWerbleは無料でも楽しめるアプリですが、やり始めると凝ってみたくなり有料のアートを追加したくなります。
実際にWerbleで、どのようにしてGIFアニメを作るかをご紹介しましょう。
Werble
Werble「ウォーブル」なのか「ワーブル」なのかは不明ですが、
「Werble-フォトアニメーター」は現時点でiphoneのアプリになります。
Android版の「Werble-フォトアニメーター」は開発中とのアナウンスが出ています。
無料アプリですが、作った画像にロゴが挿入されます。
ロゴを外したい場合は課金する事になりますが、ロゴありでも十分楽しめるアプリです。
Werbleの概要
画像にエフェクトをつけて静止画像にひと味加える事ができます。
静止画像を動かしてアニメーション化するわけではなく、あくまでも追加したアートを画像上で動かす事によってひと味加えた感じになります。
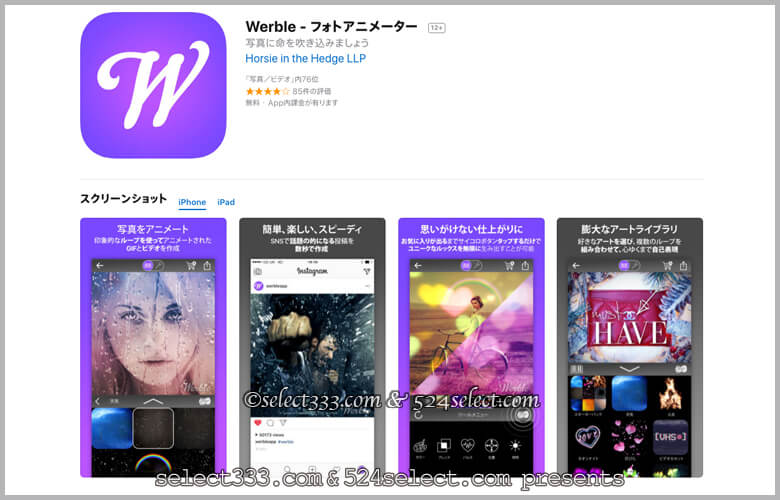
公式の概要
Werbleは写真をパワフルなアートやスペシャルエフェクトでブレンドして、お友達やソーシャルネットワークで共有できます。 時間を節約したい時や意外な結果を楽しみたい時にはサイコロをタップしてランダムに編集、細く調整したい時にはシンプルなツールを使って編集できます。 ループのライブラリをパーソナライズするのも楽しみの1つです。好きなループを選んだら、別のループとブレンドして創作の可能性を爆発させましょう!
作品をあらゆるソーシャルネットワークに投稿(Instagram、Facebook、Twitter等)
アニメートされたFacebookのプロフィール写真を作成
アニメートされたGIFとビデオの両方を作成
楽しい、速い、使いやすい
パワフルでクリエイティブな可能性
意外な結果を。気に入るまでランダムに編集
効率的なツールを使って手動で編集
Werbleのインストール
Werbleをiphoneにインストールします。
Werbleは無料で使う事ができますが、無料バージョンは作成したGIFアニメの右下にWerbleのロゴが挿入されます。
無料でも十分に使えますが、ロゴが気になる方は課金が必要になります。
また、加工に必要なエフェクト(アート)は無料のものと有料のものがあり、無料でも十分楽しめますが有料のものは有料だけあって魅力的なエフェクトがたくさんあります。
有料エフェクト(アート)はアプリ内で購入することになります。
Werbleの使い方
Werbleを実際に使ってみましょう。
ロゴが入っている状態ですが、アニメの制作と保存まで無料でできます。一度無料の状態でアニメを作ってみて、ロゴを外したい場合は課金するのが良いでしょう。
Werbleでアニメの作り方
Werbleのアプリをインストールして開くと、SNSのような画面になります。
Werbleで作ったアニメを見る事ができます。見本のアニメは有料のアートで作られたものが多いので、すぐに似たようなものは作れませんが、Werbleでできるアニメを見ておくのも参考になるかもしれません。
写真を選ぶ
画面下の丸いWerbleボタンを押すと制作開始です。
デバイスの画像との連携はお忘れなく。
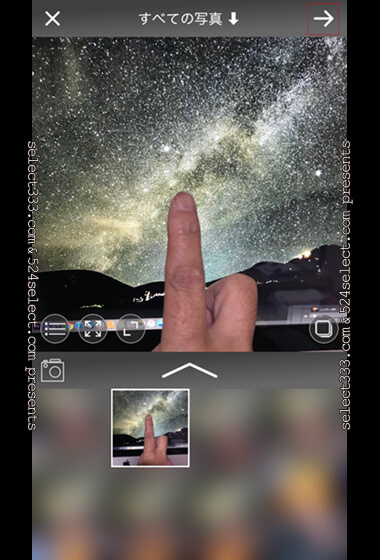
とりあえずは自分が保存している画像を使って制作してみましょう。
アートの選択
スターターパックの中から好きなものを選んでレイヤーに追加していきます。
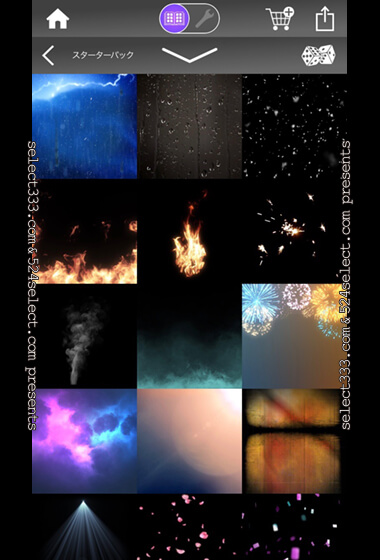
ここでは煙を選んでみました。
アートの移動
選んだアートを好きな場所に好きな大きさで配置できます。
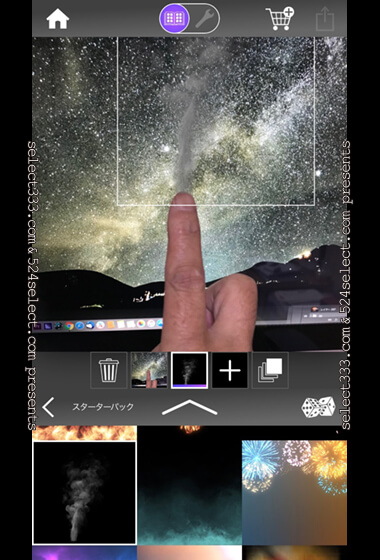
アートを指で押すと移動する事ができます。
日本の指を使うと、好きな大きさや角度も変えられます。
日本の指を使って回転させたり拡大縮小をさせたりして画像に合わせます。
ブレンドスタイル
選択配置したアートに効果を加えて変化させられます。
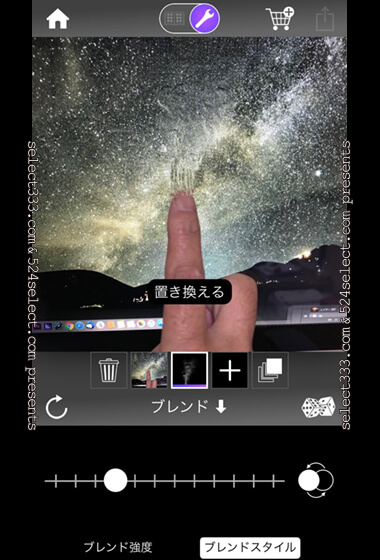
画面の上の「スパナのアイコン」に変えると各効果が選択する事ができます。
ブレンドを選び、「ブレンドスタイル」を「置き換える」にしてみました。
指の向こうの背景が揺れるような陽炎が出来上がります。
ブレンドスタイルにはいろいろな種類がありますので、アートによって変えてみてください。
ブレンドの強度
ブレンド効果の強弱を調節しましょう。
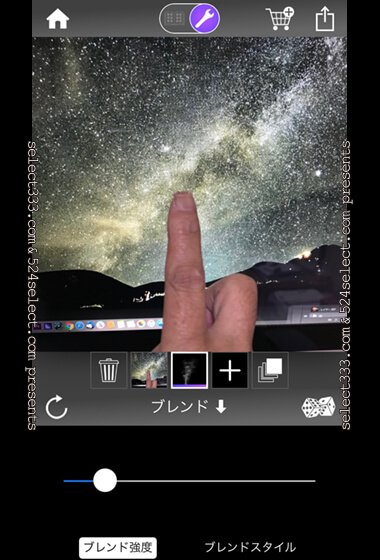
派手にしたい時は右にスライドして効果を強くし、弱くしたい時は左にスライドします。
レイヤーの追加-1
「+」マークを押してレイヤーを追加してさらにアートを重ねてみましょう。
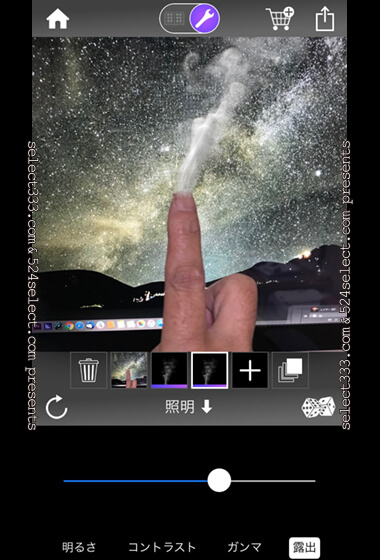
今度は煙の状態をそのまま使用します。
「照明」を選ぶと明るくしたり暗くする事ができます。
ここでは煙の色を少し白くしてみました。
露出で明るくすれば黒っぽかった煙が白い煙になります。
レイヤーの追加-2
さらに「+」マークを押してレイヤーを追加します。
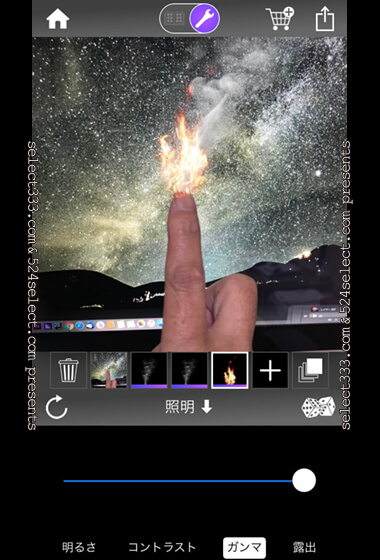
煙同様に同じ場所に炎を配置します。
日本指を使えば、同じように炎の大きさや角度も変えられるのがわかると思います。
メッセージやクレジット挿入
ミームを選択すると上下に文字を入れられます。
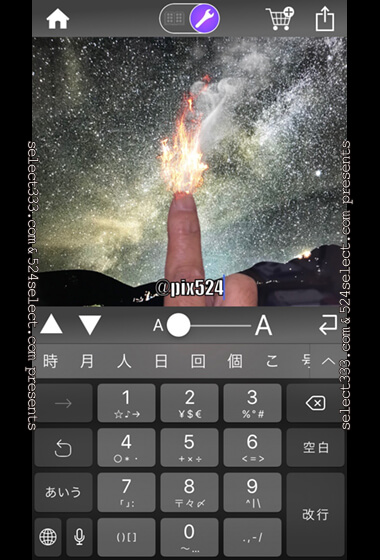
フォントの種類は選べないようです。
文字の大きさもスライドで変えられます。
決定したら矢印を押せば「ミーム」の画面に戻ります。
「ミーム↓」を押すことでツールメニューに戻ります。
保存と共有
画面右上の矢印マークが保存になります。
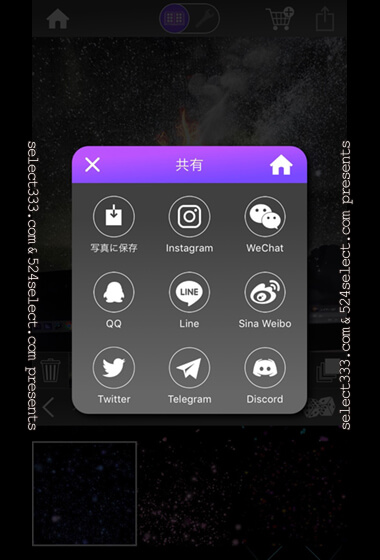
レンダリングは重ねたレイヤーの数によっても時間が変わります。
多くの効果を使った場合、ちょっと時間がかかるかもしれません。
レンダリングが無事終了すると共有画面になります。
「写真に保存」や「Instagram」などを選ぶ事ができます。
保存と共有
保存はお好きな大きさで保存しますが、SNSで共有するものは、あまり大きな容量は受け付けませんので、共有時にインスタやツイッターなどを選んで直接アップしても良いですね。
デバイス内に保存するものは大きな容量でも良いでしょう。
上記のようにして作ったのが下記のものですが…
GIFアニメとはいえ記事内に直接貼り付けると重いのでインスタにアップしたものを貼り付けておきます。
同じやり方ですけど…
Werbleまとめ
例としてはあまり褒められたものではない制作過程ですが…
今のところ良いものが作れていないので、まぁ…許してください。
しかもこんなしょぼい例の制作画像をインスタにはアップしたくなかったけど、インスタで共有した方がこちらでの表示が軽いので…
ちょっと良い素材が見つかったらまた挑戦してみようと思いますが、人物の写真だと髪を揺らしたりして使えますので、良い感じのインスタ画像が作れます。
コーヒーのカップの中を動かす事も出来たり…と様々な魅力あるアートがあります。
このような魅力あるアートはほとんどが有料アプリです。
気に入ったものを手に入れてみてください。